
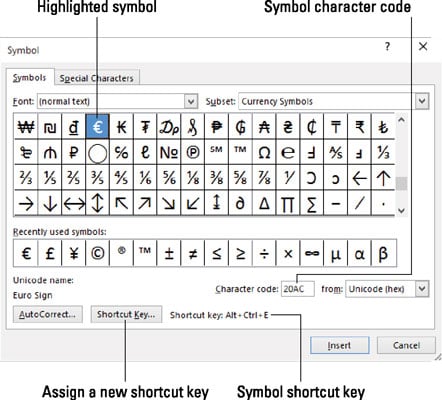
To type an equation from scratch, press Alt + on your keyboard. Keyboard shortcuts are sets of one or more keys that you type to complete an action rather than clicking with your. See the ribbon for more Structures and Convert options. Math AutoCorrect lets me insert symbols and special characters into my documents using keyboard shortcuts. Here are the list of useful symbols that can use while working on excel. I recently discovered the Math AutoCorrect feature in Word and realized that I could use it for more than just math stuff. These are the symbols that are not printed on our keyboards. By utilizing ALT key we can insert symbols without opening symbol dialog box. Step 4 − Now try to type Ctrl + Q using the keyboard directly and you will find that you are able to type © symbol without going into the symbol dialog box.ALT key is very important key for working on excel. Finally, use the Close button to close the dialog box. You will see that the selected key will be added in the list of assigned keys. You press Ctrl + Q and then click the Assign button to assign the shortcut key. Click anywhere in Word document and right-click the mouse. Go to Insert tab and click Symbol button, click More Symbols in the drop-down list. Step 3 − Now type the selected shortcut key in the shortcut key box. 5 Methods to Insert Mathematical Symbols in Word Method 1: Symbol Button. Now click Shortcut Key button which will display the following Customize Keyboard dialog box. Step 2 − Click the symbol for which a shortcut key needs to be assigned. For example, if you want to add non equality operation, then navigate to Insert menu, click the Symbols option and pick non equality symbol from the drop down list. This is quite useful when you are preparing Mathematics Questionnaire using Word 2010. Step 1 − Assume you already have the following symbol dialog box opened. Similarly to add any Math’s Symbol, you can use Insert > Symbol feature. Following are the steps to assign Ctrl + Q key to insert the © symbol which is one of the available symbols in the special symbols list − You can assign a keyboard shortcut to type any of the available symbol. You can select any of the symbol and then click the Insert button to insert the selected symbol. If you do not find the desired symbol in this small box, then you can click at the More Symbols option to have a wide range of symbols as shown below in the symbol dialog box. Step 3 − Now click on any of the available symbols in the box to insert that in your document at the selected location. Step 2 − When you click the Symbol button, a small list of symbols will appear as shown below. For now, we are going to understand the use of the Symbol button as shown below. You will further use equations while preparing mathematical or scientific or any similar document. Click either of these two options based on your requirement. You will find two options under the symbol button (a) Equation and (b) Symbols. Now click the drop-down button being present in the. Upon click desired equation from list, it will be automatically added into the document.

Now navigate to Insert tab, and Click Equation drop-down button to view built-in list, containing different equations. Step 1 − To insert a special symbol, bring your cursor at the place where you want to insert the symbol. Launch Word 2010 document, in which you want to insert any mathematical equation. Use the scroll bar to search the chart, or click on More Symbols if the division symbol still does not appear. The division symbol may not be visible on the symbol chart. The pop-up box provides a chart of all available symbols in Microsoft Word. Here is a simple procedure to apply zoom-in or zoom-out operation using the View tab − After the Insert menu drops down, select Symbols. If you find yourself using a particular symbol frequently, you can assign a keyboard shortcut to it. To insert symbols that are occasionally used, follow the steps in this section. Your keyboard may not have many characters available but you want to use those characters in your document in such situations, you have the option to insert Special Symbols the way we will further understand in this chapter. In this chapter, we will discuss the use of special symbols in Word 2010.


 0 kommentar(er)
0 kommentar(er)
